


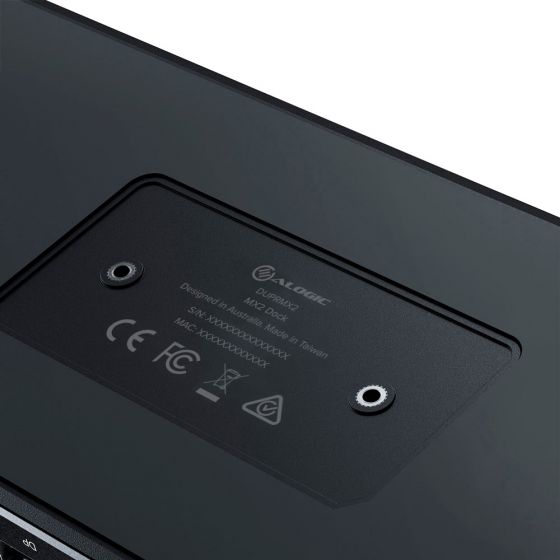






MX2 USB-C Dual Display DP Alt. Mode Docking Station - With 100W Power Delivery

SIMPLIFIED CONNECTIVITY - DP Alt. Mode Technology
The MX2 makes connecting to multi-display set ups simple. With DP Alt Mode technology, you can connect to up to two displays and all your USB accessories with a single cable.
No need to install drivers or software. Just plug in and go.

SINGLE 5K DISPLAY WITH MAC
Double your screen-space by connecting your Mac to a stunning new 5K display with a single USB-C cable.

DUAL 4K DISPLAY WITH WINDOWS
With the MX2, Windows users can connect to up to two 4K displays, perfect for multi-tasking and immersive media experiences alike.

x
Frequently Asked Questions
General
Can this dock charge my laptop?
Yes, the MX2-100 can deliver up to 100W of power to connected laptops - however this requires your computer to be connected via either a USB-C PD (Power Delivery) port or Thunderbolt 3/4.
Not every USB-C port on notebook computers supports charging. If your computer doesn’t start charging when a power supply is connected to the device and the device is connected to your computer, try a different USB-C port on your machine or consult the computer’s manual to determine which ports accept power from USB PD power sources.
Not every USB-C port on notebook computers supports charging. If your computer doesn’t start charging when a power supply is connected to the device and the device is connected to your computer, try a different USB-C port on your machine or consult the computer’s manual to determine which ports accept power from USB PD power sources.
How many screens can this dock connect my computer to? What resolutions does it support?
The quantity and resolutions of video outputs supported depend on the capability of the connected computer.
The table below provides the maximum output resolutions available for Windows computers based on the version of DisplayPort Alternate mode supported on their USB-C ports.
When connected to Apple Mac computers display outputs will be mirrored. When used with a Mac this docking station is suitable for use with a single monitor but cannot be used for multiple monitor extended desktop configurations.
The table below provides the maximum output resolutions available for Windows computers based on the version of DisplayPort Alternate mode supported on their USB-C ports.
| DisplayPort Alt Mode Version | Single Display | Dual Display |
| MST Host (Independent/Extended) | ||
| DP1.4 (HBR3) with DSC | 5120x2880 60Hz | 2x 3840x2160 60Hz |
| DP1.4 (HBR3) without DSC | 3840x2160 60Hz | 2x 3840x2160 30Hz |
| DP1.2 (HBR2) | 3840x2160 30Hz | 2x 1920x1080P 60Hz |
Can I charge my phone or tablet from this dock?
The USB-C ports on the front of the unit supports rapid charging of mobile devices. If charging a device, ensure you connect it to these ports.
Troubleshooting
Why isn't my connected laptop charging?
Ensure that the power supply is connected at the wall and turned on, and the USB-C cable supplying power is securely connected to the computer
Verify that the USB-C port on the computer supports charging from a USB PD power source
Not every USB-C port on notebook computers supports charging. If your computer doesn’t start charging when a power supply is connected to the device and the device is connected to your computer, try a different USB-C port on your machine or consult the computer’s manual to determine which ports accept power from USB PD power sources.
Ensure that the dock is switched on and the power button is illuminated - the dock does not supply power to the computer when it is switched off
Verify that the USB-C port on the computer supports charging from a USB PD power source
Not every USB-C port on notebook computers supports charging. If your computer doesn’t start charging when a power supply is connected to the device and the device is connected to your computer, try a different USB-C port on your machine or consult the computer’s manual to determine which ports accept power from USB PD power sources.
Ensure that the dock is switched on and the power button is illuminated - the dock does not supply power to the computer when it is switched off
Video doesn’t show on external display
Ensure that the power supply is plugged into the dock and switched on at the wall
Check that the USB-C video cable is connected securely between the monitor and device and the device is securely connected to the computer
Check that the external monitor is turned on and set to the correct input
Check that your computer is detecting the external display and is set to show video on it
Check that the USB-C port on the computer that you have connected the dock to is a
Thunderbolt port or a USB-C port that supports video output using DisplayPort Alternate Mode
If the computer doesn’t detect the external monitor or output video after checking the above, restart your computer and attempt again
If connecting to a monitor with a USB-C or Thunderbolt input, ensure that the cable you are using supports full speed data. Many USB-C cables are intended for charging only and only support USB 2.0.
Check that the USB-C video cable is connected securely between the monitor and device and the device is securely connected to the computer
Check that the external monitor is turned on and set to the correct input
Check that your computer is detecting the external display and is set to show video on it
Check that the USB-C port on the computer that you have connected the dock to is a
Thunderbolt port or a USB-C port that supports video output using DisplayPort Alternate Mode
If the computer doesn’t detect the external monitor or output video after checking the above, restart your computer and attempt again
If connecting to a monitor with a USB-C or Thunderbolt input, ensure that the cable you are using supports full speed data. Many USB-C cables are intended for charging only and only support USB 2.0.
Video drops out intermittently
If your connected display is flickering during use, please try the following steps to resolve the issue.
Check that the USB-C video cable is connected securely between the display and device
Check that the device is securely connected to the computer
Check that the USB-C video cable being used to connect to the display is of good quality and isn’t damaged
Check that the USB-C video cable is connected securely between the display and device
Check that the device is securely connected to the computer
Check that the USB-C video cable being used to connect to the display is of good quality and isn’t damaged
Specifications
Downloads

MX2 USB-C Dual Display DP Alt. Mode Docking Station - With 100W Power Delivery
Sale price$260.96
Regular price$289.95 (/)

 Australia
Australia
 USA
USA Canada
Canada UK
UK Europe
Europe New Zealand
New Zealand Japan
Japan Singapore
Singapore UAE
UAE India
India
