Feeling overwhelmed by all the options for hooking up your new Clarity monitor? We’re here to help.
When designing our Clarity 4K monitors, we focused on building a studio-grade monitor which gave users a lot of options, so they could integrate it a wide variety of office setups.
However, this does mean it comes with a lot of different options for connecting the monitor to your computer, which can be a bit overwhelming.
What we recommend

The best way to connect to Clarity depends on the capabilities of the computer you’re using.
If your computer supports USB-C DP Alt Mode* or has a Thunderbolt 3 or 4 port (this includes all modern Apple computers): Connect using the included USB-C cable.
USB-C connects you to everything your new Clarity monitor has to offer – 4K video, laptop charging and Clarity’s accessory ports (2x USB-A and 3.5mm Audio), all with a single cable.
If your computer does not support USB-C DP Alt Mode and has no Thunderbolt 3 or 4 ports: you’ll need to connect with HDMI or DisplayPort for video and USB-B or USB-C to use Clarity’s accessory ports (2x USB-A and 3.5mm Audio).
Both HDMI and DisplayPort can carry 4K video at the highest framerate Clarity supports, so use whichever your computer supports.
If your computer has a USB-C port that supports PD* (Power Delivery), you should use USB-C and not USB-B to connect to accessories, as you’ll also get laptop charging (up to 90W for Clarity, up to 65W for Clarity Pro and Clarity Pro Touch).
If your computer does not support USB-C charging, use the included USB-B cable to connect to Clarity’s accessory ports, as they’ll operate slightly faster.
Understanding Clarity’s Ports

- USB-A: Two ports for USB accessories, such as a mouse, USB-C stick, keyboard or phone charging.
- USB-B: Use this or USB-C. Connects Clarity’s USB-A and Audio ports to your computer
- HDMI: Delivers up to 4K video from your computer
- DisplayPort: Delivers up to 4K video from your computer
-
USB-C/Type-C: Connects your computer to 4K video, laptop charging, Clarity’s USB-A and Audio ports.
- Power Deliver requires a USB-C PD port*, video requires a USB-C DP Alt Mode port*. Thunderbolt 3 and 4 ports support PD and DP Alt Mode.
- 3.5mm Audio: For headphones, speakers and/or a microphone
- Power
*Does my USB-C port support PD and DP Alt Mode?
Not every USB-C port on notebook computers supports charging (PD) and video (DP Alt Mode). Some USB-C PD and DP Alt Mode ports are marked with symbols, but many are not.
Common USB-C and Thunderbolt Port Symbols
 - DisplayPort Alt Mode (DP Alt Mode)
- DisplayPort Alt Mode (DP Alt Mode)
 - Power Delivery (PD)
- Power Delivery (PD)
 - Thunderbolt 3 or 4
- Thunderbolt 3 or 4
If your computer doesn’t start charging or sending video when your monitor is connected to your computer, try connecting the monitor to a different USB-C port on your machine.
If none work, consult your computer’s manual or the manufacturer’s website to determine which USB-C ports support PD and DP Alt Mode.
Both Thunderbolt 3 and 4 ports support both PD and DP Alt Mode.

 Australia
Australia
 USA
USA Canada
Canada UK
UK Europe
Europe New Zealand
New Zealand Japan
Japan Singapore
Singapore UAE
UAE India
India

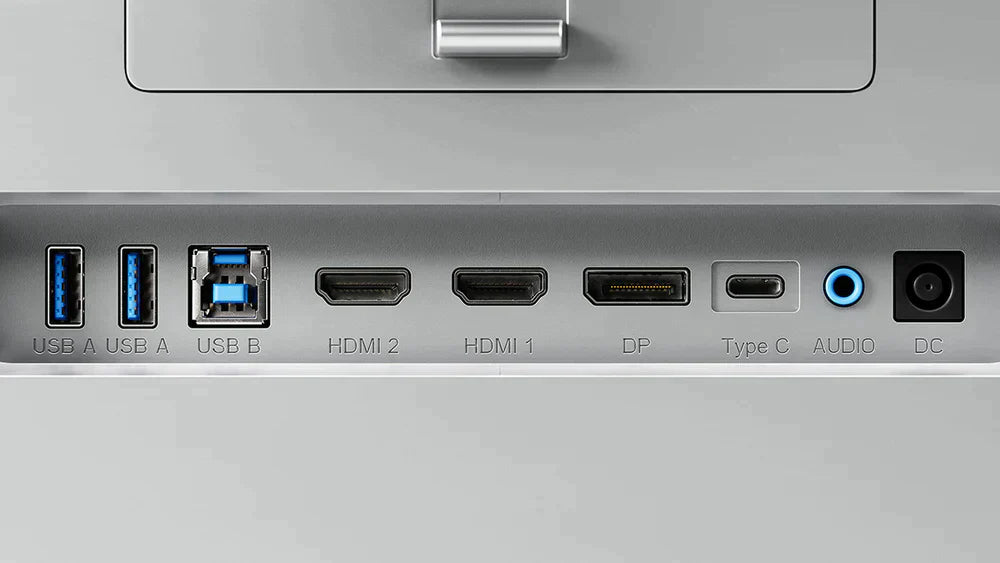


Leave a comment
This site is protected by hCaptcha and the hCaptcha Privacy Policy and Terms of Service apply.