Connecting dual monitors to a laptop docking station can significantly enhance your productivity by extending your workspace, allowing for multitasking with ease. Whether you're a professional needing more screen real estate for work, a gamer looking for an immersive experience, or someone who just enjoys the luxury of multiple displays, a laptop with dual monitors can make a significant difference. In this comprehensive guide, we’ll explore how to connect dual monitors to a laptop docking station and provide tips to ensure you get the most out of your multi-monitor setup.

Understanding Your Setup
Before diving into the specifics of how to connect dual monitors to a laptop docking station, it's essential to understand the components involved:
-
Laptop: Ensure that your laptop supports external monitors and has the necessary ports.
Adjust the display order by dragging and dropping the monitor icons to match your physical setup.
- Docking Station: A docking station serves as a hub for connecting multiple peripherals to your laptop. Make sure your docking station supports multiple monitors.
- Monitors: Have two monitors ready with the appropriate cables (HDMI, DisplayPort, etc.).

You can watch the video tutorial to learn how to set up dual monitors with your laptop.
Click here to watch our YouTube guide on connecting dual monitors to a laptop docking station.
Step-by-Step Guide for how to connect dual monitors to laptop docking station
Step 1: Check compatibility
First, verify that your laptop and docking station can support multiple monitors Most modern laptops and docking stations, like those from Alogic, support dual monitor setups. Check your laptop’s specifications and the docking station’s manual to ensure compatibility.
Step 2: Connect the Docking station to your laptop
Connect your docking station to your laptop using the appropriate cable, typically USB-C or Thunderbolt. Ensure that the docking station is powered on if it requires an external power source.
Step 3: Connect the Monitors to the docking station
Now, connect your two monitors to the docking station. Depending on the available ports on your docking station and monitors, you might use HDMI, DisplayPort, or VGA cables. Here’s how to hook up two monitors to a laptop docking station:
- HDMI: If your docking station and monitors support HDMI, connect the HDMI cables from the monitors to the docking station. For a setup involving 2 monitors and 1 HDMI, you might need an HDMI splitter if the docking station has only one HDMI port.
- DisplayPort: Connect the DisplayPort cables from the monitors to the docking station if available.
- VGA: Some older monitors use VGA connections. If your docking station supports VGA, connect the VGA cables accordingly.
Step 4: Configure Display Settings
Once your monitors are connected, you need to configure the display settings on your laptop:
- Windows:
- Right-click on the desktop and select "Display settings"
- Under the "Multiple displays" section, select "Extend these displays" to use the monitors as an extended desktop.
- Adjust the display order by dragging and dropping the monitor icons to match your physical setup.
- Mac:
- Go to "System Preferences" and select "Displays."
- Click on the "Arrangement" tab.
- Drag the display icons to match your physical setup, and check the "Mirror Displays" box if you want to duplicate the screens.
Tips for Optimizing Your Dual Monitor Setup
- Resolution and Orientation: Ensure that both monitors are set to their optimal resolution for clear and crisp visuals. You can also adjust the orientation if you prefer one monitor in portrait mode.
- Positioning: Arrange your monitors ergonomically to reduce strain. The top of the monitors should be at or slightly below eye level.
- Docking Station Placement: Place the docking station in a convenient location to avoid cable clutter and ensure easy access to ports.
- Cable Management: Use cable ties or clips to keep your workspace tidy and avoid tangled cables.
Troubleshooting Common Issues:
No signal on one or both Monitors
- Check Connections: Ensure all cables are securely connected.
- Input Source: Verify that the monitors are set to the correct input source (HDMI, DisplayPort, etc.).
- Update Drivers: Ensure your laptop’s graphics drivers are up to date.
Monitors Not Detected
- Reboot: Sometimes, a simple reboot can resolve detection issues.
- Display Settings: Revisit the display settings and click "Detect" to force the system to recognize the monitors.
- Docking Station Firmware: Check if there are firmware updates for your docking station.
Setting up a laptop docking station with dual monitors is a straightforward process that can greatly enhance your productivity and workflow. By following the steps outlined above, you can easily connect two monitors to your laptop docking station and enjoy the benefits of a multi-monitor setup. Whether you’re using an Alogic docking station or another brand, the principles remain the same. Remember to check compatibility, connect your devices properly, and configure your display settings for the best experience.
Investing in a multi-monitor docking station is a wise decision for anyone looking to maximize their productivity. With the right setup, you can effortlessly manage multiple applications, improve your multitasking abilities, and create a more efficient workspace.
Discover the best laptop docking station for multiple monitors and transform your workflow today. Visit Alogic to find the right docking station for your needs.
FAQs
1.How do I connect dual monitors to a laptop docking station?
To connect dual monitors, ensure that your laptop and docking station support multiple external displays. Connect your laptop to the docking station using a USB-C or Thunderbolt cable. Then, plug in your monitors using HDMI, DisplayPort, or VGA cables. Once connected, Do I need a powered docking station for dual monitors?the display settings on your laptop to either extend or duplicate the screens.
2.What cables do I need to connect two monitors to a docking station?
You’ll need HDMI, DisplayPort, or VGA cables—depending on your monitor and docking station ports. If your docking station has only one HDMI port and you're using two HDMI monitors, you may need an HDMI splitter or consider using a mix of HDMI and DisplayPort outputs for better performance.
3.Can I use dual monitors with any laptop docking station?
Dual displays are not supported by every docking station. Verify that your docking station can output to two monitors by looking at its specifications. For example, are designed to support multi-monitor setups with high performance.
4.Why are my monitors not detected when connected to the docking station?
If your monitors aren’t showing up:
- Ensure all cables are securely connected.
- Check if the monitors are set to the correct input source.
- Restart your laptop and docking station.
- Update your graphics drivers and try using the "Detect" button in display settings.
- Check for firmware updates for your docking station.
5.Do I need a powered docking station for dual monitors?
For a dual monitor setup, you may require a powered docking station, but it's not always necessary. When using high-resolution displays or connecting numerous peripherals, a powered docking station ensures steady power and data transfer for your laptop and monitors.
6.What’s the best laptop docking station for dual monitors?
The best docking station is one that offers reliable connectivity, dual video output (HDMI/DisplayPort/USB-C), fast data transfer, and power delivery. Alogic docking stations are optimized for dual-monitor use, offering seamless compatibility with Windows, macOS, and ultrawide or 4K monitors.
Explore Alogic's full range of laptop docking stations for dual monitors and find the one that fits your setup. Whether you're working from home or setting up a pro desk at the office, a dual-monitor dock is a smart investment in productivity.

 Australia
Australia
 USA
USA Canada
Canada UK
UK Europe
Europe New Zealand
New Zealand Japan
Japan Singapore
Singapore UAE
UAE India
India


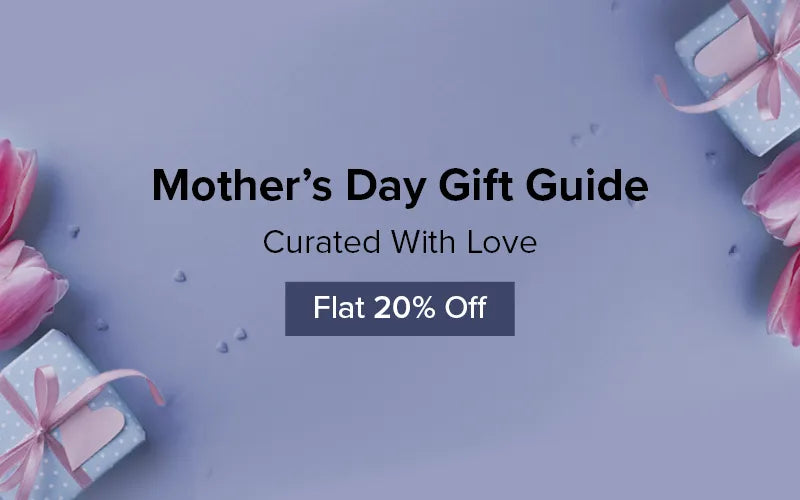

Leave a comment
This site is protected by hCaptcha and the hCaptcha Privacy Policy and Terms of Service apply.